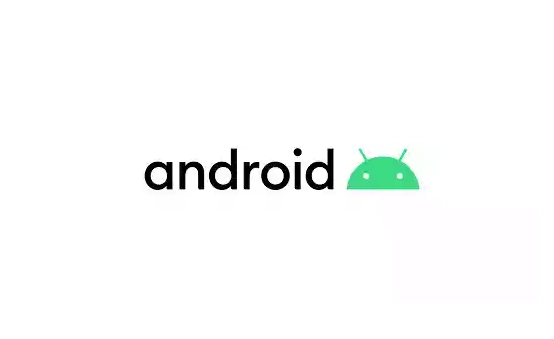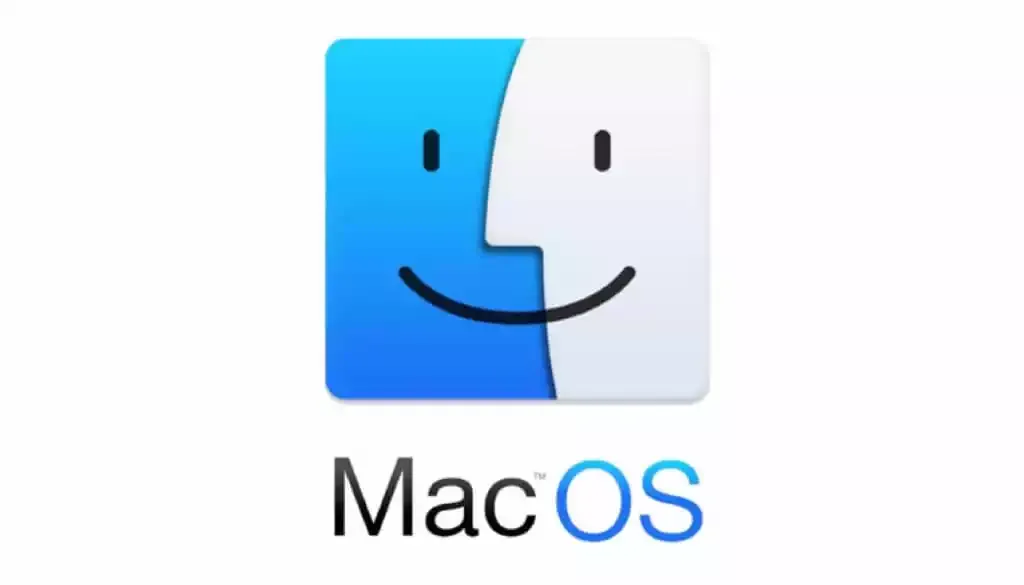带猫棒 sfp 的 ros 初始设置
1.首先下载winbox
2.一头网线插电脑,一头网线插路由器,winbox进入可以用IP地址(通常情况下,ROS的默认ip地址是192.168.88.1,你需要将电脑网卡的IP设定192.168.88.X,X在2-255范围任意数字),也可以通过mac地址(mac地址,在背面)。
3.默认账号admin,密码为空,填写好这些之后,点“Connect”就可以进入
4.Bridge设置
点“Interface”可以看到所有网卡。
sfp1是光模块网口,wlan1是2.4G无线,wlan是5G无线,默认情况下wlan1和wlan2都是关闭状态。鉴于有光模块的人不多,选中sfp1,上方的“X”按钮会变亮,直接点击,关闭sfp1网口(不关也没关系,但是不关总觉得不太舒服,通过上方的“勾”按钮
我是把1口接光猫,所以,双击ether1,修改name为wan,点OK保存。。
5.网卡设置之后,进入Bridge
name那里填lan即可,其他保持不变,直接点OK,Bridge就生成了(ROS的内网有2种工作模式。一种是指定一个网卡做Master,另外的网卡做Slave;另外一种,就是Bridge模式)
还是在“Bridge”,此时选“Ports”,通过“+”把除wan和sfp1网卡以外的,都加入这个“Bridge”
“Interface”不要选wan和sfp1,“Bridge”选“lan”
6.DNS设置
“IP”–“DNS”设置下DNS,设置“DHCP”会用到。
7.DHCP设置
“IP”–“Addresses”设置下网关IP
Address我填写的是“192.168.0.1/24”(你想用其他网段自行修改),Interface一定是选“lan”
“IP”–“DHCP Server”设置DHCP服务
8. 拨号设置
前面的基础工作做好了,可以开始拨号设置了。。。进入“Interface”
“Interfaces”选wan
user是拨号的账号,Password是拨号密码
如果看到pppoe-out1的前面变成R,并且Tx和Rx都有数字变化,说明拨号成功了
如果是光猫拨号的话,就不能用“DHCP Client”了
OK之后,DHCP Client能看到获取到的IP
要注意,在本文DHCP设置中,设置的网关IP,不要和光猫在同一个网段
9.NAT设置
进入“IP”–“Firewall”–“NAT”
“Chain”一定选“srcnat”
“Src.Adderss”可以根据DHCP Server设置的地址段填写,也可以直接填“192.168.0.0/24”,两者的区别是:前者只有DHCP范围内的IP才能上网,不在范围内的是不能上网的,哪怕他手动正确填写了有关的设置也不行。后者是整个网段(IP范围:192.168.0.1-192.168.0.255)都是可以上网的。
“Action”一定要选masquerade。。。点“OK”之后,你就可以愉快的上网了。。。。
10.其他设置
进入“System”–“Password”进行密码修改
“Old Password”留空。
“New Password”就行你准备设置的密码
“Confirm Password”再输入一次你的密码
点“Change”后,你的密码就设置成功了
除了密码外,还有个地方需要设置下,以提高安全性
进入“IP”–“Service”
把除了“winbox”和“www”以外的都“X”掉。。。。这样做,可以防止外部通过ssh,telnet等方式登录
11.“Remove Configuration”清除默认设置。如果不小心点了OK,也可以通过以下操作清除默认设置。“Syetem”–“Reset Configuration”
重启后,再通过mac地址进入winbox,继续点“Remove Configuration”清除默认设置就可以了。以后想重置,也是通过这个方法。
文章内容和代码来源于 #原创新人# ROS的入门设置,强迫症重新设置Mikrotik RB962(hAP ac) ,如有侵权请联系站长立即删除。